Cara Membuat Dan Save File EPS Di Shutterstock
Ditulis pada: Mei 16, 2020

Rekomendasi Terbaik untuk Menyimpan File EPS pada Shutterstock
File vektor seringkali memiliki objek tersembunyi atau elemen yang tidak diperluas yang dapat meningkatkan ukuran file. Berikut rekomendasi Shutterstock untuk membantu mengurangi ukuran file vektor Anda, membuatnya lebih mudah untuk dikerjakan dan dioptimalkan untuk diunduh oleh pelanggan Shutterstock.
1. Hapus pola carikan, kuas, dan / atau simbol yang tidak digunakan
Saat Anda membuat file baru di Adobe Illustrator, ada sejumlah swatch default, brush, dan simbol dalam file. Kecuali jika Anda menggunakan ini dalam desain Anda, mereka dapat menambah bobot yang tidak perlu ke ukuran file keseluruhan. Ini dapat dihapus secara manual dari windows masing-masing. Ada juga plug-in pihak ketiga yang dapat membantu Anda mendapatkan mereka lebih cepat.
2. Hapus poin berlebih
Vektor kompleks dengan ribuan jalur akan memiliki puluhan ribu titik, meningkatkan ukuran vektor. Menggunakan perintah "Sederhanakan", Anda bisa mengurangi jumlah lintasan sambil mempertahankan kurva vektor. Ini bekerja paling baik dengan bentuk garis lurus yang lebih geometris.
Di Adobe Illustrator, Object> Path> Simplify menampilkan kotak dialog berikut yang menunjukkan bahwa volume titik vektor dikurangi dari lebih dari 25K ke 8800:

Ada plug-in pihak ketiga yang tersedia yang dapat lebih jauh menghapus jalur yang tidak dibutuhkan sambil menjaga integritas kurva bezier.
3. Gunakan simbol
Jika Anda membuat vektor kompleks dengan elemen berulang (misalnya langit berbintang), membuat simbol vektor objek dapat mengurangi ukuran file secara signifikan.
Pertama, buat pengelompokan vektor yang diperlukan untuk membuat pola.

Selanjutnya, simpan simbol melalui palet Simbol (Jendela> Simbol> Simbol Baru)

Ini sangat efektif dalam mengurangi ukuran file, terutama dengan pengelompokan desain vektor besar atau kompleks.
4. Kurangi jumlah langkah dalam campuran objek
Sementara langkah-langkah tambahan dalam campuran akan menghasilkan perubahan warna yang halus, menggunakan terlalu banyak dapat meningkatkan ukuran file tanpa banyak manfaat untuk campuran warna. Untuk menurunkan jumlah langkah, buka Object> Blend> Blend Options. Pilih jumlah campuran dari kotak dialog alat campuran dan kurangi hingga Anda puas dengan hasilnya.
Cara terbaik untuk menyimpan file EPS
Sebagai ahli vektor, Anda mungkin sudah memiliki preferensi ketika datang untuk menyimpan pekerjaan Anda. Yang mengatakan, jika Anda memerlukan titik awal atau mengalami masalah dengan file besar, Shutterstock menyarankan pengaturan berikut di Adobe Illustrator (Anda dapat mengabaikan pengaturan Transparansi jika berwarna abu-abu):

Pengaturan di atas dapat dilihat di kotak dialog Simpan Sebagai> EPS di Adobe Illustrator. Catatan: jika file Anda tidak mengandung transparansi, Anda tidak perlu mengubah pengaturan Transparansi di atas.
Jika vektor Anda berisi transparansi, Anda akan dapat mengurangi ukuran file secara dramatis dengan mengatur Raster / Keseimbangan Vektor ke 0 dan pengaturan Resolusi ke 72 ppi. Pengaturan ini tidak akan mempengaruhi kualitas pratinjau JPEG yang Shutterstock buat untuk Anda, juga tidak akan mempengaruhi pelanggan yang menggunakan Adobe Illustrator.
Pertahankan ruang putih di sekitar karya seni Anda
Jika artboard Anda lebih besar dari karya seni Anda dan Anda ingin menjaga ruang kosong di sekitar karya seni Anda, cara terbaik untuk melakukannya adalah dengan menggunakan Rectangle Tool. Buat persegi panjang isian putih yang mengukur dimensi yang sama dari artboard Anda. Sejajarkan bentuk dengan artboard, lalu pastikan kotak isian adalah lapisan paling bawah dari karya seni. Bentuk ini akan bertindak sebagai "bingkai" latar belakang untuk memastikan ruang kosong artboard Anda dipertahankan ketika pratinjau JPEG dibuat.

Menambahkan metadata ke file EPS
Anda dapat menambahkan deskripsi dan kata kunci ke file EPS Anda di Adobe Illustrator atau Adobe Bridge.
Untuk menambahkan metadata langsung ke file EPS Anda di Adobe Illustrator, buka File> Info File dan masukkan deskripsi dan kata kunci Anda ke dalam bidang berikut:
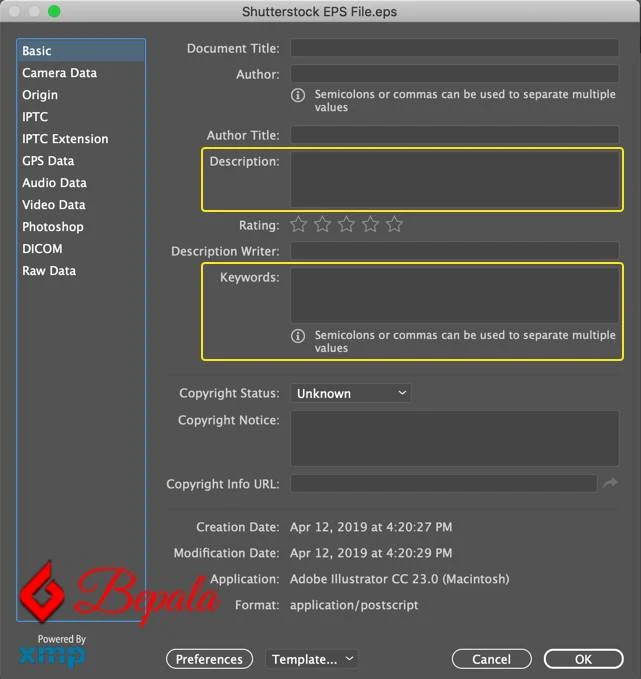
Catatan: agar metadata yang dimasukkan dalam Adobe Illustrator diekspor, Anda harus menyimpan file Anda sebagai Adobe Illustrator 10 EPS. File EPS Adobe Illustrator 8 tidak akan menyertakan metadata yang disimpan seperti di atas.
Metadata juga dapat ditambahkan ke file EPS di Adobe Bridge. Untuk melakukannya, buka file dan isi deskripsi dan kata kunci di toolbar sebelah kanan:

Catatan: deskripsi dan kata kunci yang ditambahkan melalui Adobe Bridge akan ditambahkan dengan sukses hanya ke file EPS Adobe Illustrator 10.
Setelah Anda menambahkan metadata langsung ke file EPS Anda, Anda akan melihatnya muncul langsung di Halaman Kirim di situs Kontributor.
Jika Anda memiliki pertanyaan tambahan tentang mempersiapkan karya seni Anda untuk dikirim ke Shutterstock, silakan hubungi Tim Shutterstock.
Baca juga:
- Apa Persyaratan Gambar Yang Diunggah Ke Shutterstock
- Bagaimana cara mengirim ilustrasi vektor untuk ditinjau?
Jangan lupa untuk mengikuti Bepala di Google News untuk mendapatkan akses lebih cepat.